Commands for Linux Users¶
In this chapter you will learn Linux commands and how to use them.
Objectives: In this chapter, future Linux administrators will learn how to:
Move within the system tree.
Create a text file, display its contents and modify it.
Use the most useful Linux commands.
user commands, linux
Knowledge:
Complexity:
Reading time: 40 minutes
Generalities¶
Current Linux systems have graphical utilities dedicated to the work of an administrator. However, it is important to be able to use the interface in command line mode for several reasons:
- The majority of system commands are common to all Linux distributions, which is not the case for graphical tools.
- It can happen that the system does not start correctly but that a backup command interpreter remains accessible.
- Remote administration is done on the command line with an SSH terminal.
- In order to preserve server resources, the graphical interface is either not installed or launched on demand.
- Administration is done by scripts.
Learning these commands allows the administrator to connect to a Linux terminal, to manage its resources and files, to identify the station, the terminal, and the connected users, etc.
The users¶
The user of a Linux system will be defined in the /etc/passwd file, by:
- A login name, more commonly called "login", containing no spaces.
- A numeric identifier: UID (User Identifier).
- A group identifier: GID (Group Identifier).
- A command interpreter, e.g., a shell, which can be different from one user to another.
- A connection directory, e.g., the home directory.
In other files the user will be defined by:
- A password, which is encrypted before being stored (
/etc/shadow). -
A command prompt, or prompt login, which is symbolized by a
#for administrators- and a
$for other users (/etc/profile).
Depending on the security policy implemented on the system, the password will require a certain number of characters and meet certain complexity requirements.
Among the existing command interpreters, the Bourne-Again Shell (/bin/bash) is the one most frequently used. It is assigned by default to new users. For various reasons, advanced Linux users can choose alternative shells such as the Korn Shell (ksh), the C Shell (csh), etc.
The user's login directory is by convention stored in the /home directory of the workstation. It will contain the user's personal data and the configuration files of his applications. By default, at login, the login directory is selected as the current directory.
A workstation-type installation (with graphical interface) starts this interface on terminal 1. Linux being multi-user, it is possible to connect several users several times, on different physical terminals (TTY) or virtual terminals (PTS). Virtual terminals are available within a graphical environment. A user switches from one physical terminal to another using Alt+Fx from the command line or using Ctrl+Alt+Fx.
The shell¶
Once the user is connected to a console, the shell displays the command prompt. It then behaves like an infinite loop, repeating the same pattern with each statement entered:
- Displays the command prompt.
- Reads the command.
- Analyzes the syntax.
- Substitutes special characters.
- Executes the command.
- Displays the command prompt.
- Etc.
The key sequence Ctrl+C is used to interrupt a running command.
The use of a command generally follows this sequence:
command [option(s)] [argument(s)]
The name of the command is often lower case.
A space separates each item.
Short options begin with a dash (-l), while long options begin with two dashes (--list).
A double dash (--) indicates the end of the option list.
It is possible to group some short options together:
ls -l -i -a
is equivalent to:
ls -lia
There can be several arguments after an option:
ls -lia /etc /home /var
In the literature, the term "option" is equivalent to the term "parameter," which is more commonly used in programming. The optional side of an option or argument is symbolized by enclosing it in square brackets [ and ]. When more than one option is possible, a vertical bar called a "pipe" separates them [a|e|i].
General commands¶
apropos, whatis and man commands¶
It is impossible for an administrator at any level to know all the commands and options in detail. A manual is usually available for all installed commands.
apropos command¶
The command apropos allows you to search by keyword within these manual pages:
| Options | Description |
|---|---|
-s, --sections list or --section list |
Limited to manual sections. |
-a or --and |
Displays only the item matching all the provided keywords. |
Example:
$ apropos clear
clear (1) - clear the terminal screen
clear_console (1) - clear the console
clearenv (3) - clear the environment
clearerr (3) - check and reset stream status
clearerr_unlocked (3) - nonlocking stdio functions
feclearexcept (3) - floating-point rounding and exception handling
fwup_clear_status (3) - library to support management of system firmware updates
klogctl (3) - read and/or clear kernel message ring buffer; set console_loglevel
sgt-samegame (6) - block-clearing puzzle
syslog (2) - read and/or clear kernel message ring buffer; set console_loglevel
timerclear (3) - timeval operations
XClearArea (3) - clear area or window
XClearWindow (3) - clear area or window
XSelectionClearEvent (3) - SelectionClear event structure
To find the command that will allow changing the password of an account:
$ apropos --exact password -a change
chage (1) - change user password expiry information
passwd (1) - change user password
whatis command¶
The whatis command displays the description of the command passed as argument:
whatis clear
Example:
$ whatis clear
clear (1) - clear the terminal screen
man command¶
Once found by apropos or whatis, the manual is read by man ("Man is your friend").
This set of manuals is divided into 8 sections, grouping information by topic, the default section being 1:
- Executable programs or commands.
- System calls (functions given by the kernel).
- Library calls (functions given by the library).
- Special files (usually found in /dev).
- File Formats and conventions (configuration files such as etc/passwd).
- Games (such as character-based applications).
- Miscellaneous (e.g. man (7)).
- System administration commands (usually only for root).
- Kernel routines (non-standard).
Information about each section can be accessed by typing man x intro, where x is the section number.
The command:
man passwd
will tell the administrator about the passwd command, its options, etc. While a:
man 5 passwd
will inform him about the files related to the command.
Navigate through the manual with the arrows ↑ and ↓. Exit the manual by pressing the q key.
shutdown command¶
The shutdown command allows you to electronically shut down a Linux server, either immediately or after a certain period of time.
shutdown [-h] [-r] time [message]
Specify the shutdown time in the format hh:mm for a precise time, or +mm for a delay in minutes.
To force an immediate stop, use the word now in place of the time. In this case, the optional message is not sent to other users of the system.
Examples:
[root]# shutdown -h 0:30 "Server shutdown at 0:30"
[root]# shutdown -r +5
Options:
| Options | Remarks |
|---|---|
-h |
Shuts down the system electronically. |
-r |
Restarts the system. |
history command¶
The history command displays the history of commands that have been entered by the user.
The commands are stored in the .bash_history file in the user's login directory.
Example of a history command
$ history
147 man ls
148 man history
| Options | Comments |
|---|---|
-w |
Writes the current history to the history file. |
-c |
Deletes the history of the current session (but not the contents of the .bash_history file). |
- Manipulating history:
To manipulate the history, the following commands entered from the command prompt will:
| Keys | Function |
|---|---|
| !! | Recalls the last command placed. |
| !n | Recalls the command by its number in the list. |
| !string | Recalls the most recent command beginning with the string. |
| ↑ | Navigates through your history working backward in time from the most recent command. |
| ↓ | Navigates through your history working forward in time. |
Auto-complete¶
Auto-completion is a great help.
- Completes commands, entered paths, or file names.
- Press the TAB key to complete the entry in the case of a single solution.
- In the case of multiple solutions, press TAB a second time to see options.
If double-pressing the TAB key presents no options, then there is no solution to the current completion.
Display and Identification¶
clear command¶
The clear command clears the contents of the terminal screen. More accurately, it shifts the display so that the command prompt is at the top of the screen on the first line.
On a physical terminal, the display will be permanently hidden, whereas in a graphical interface, a scrollbar will allow you to go back in the history of the virtual terminal.
Tip
CTRL + L will have the same effect as the clear command
echo command¶
The echo command is used to display a string of characters.
This command is most commonly used in administration scripts to inform the user during execution.
The -n option indicates no newline output string (by default, newline output string).
shell > echo -n "123";echo "456"
123456
shell > echo "123";echo "456"
123
456
For various reasons, the script developer may need to use special sequences (starting with a \ character). In this case, the -e option will be stipulated, allowing interpretation of the sequences.
Among the frequently used sequences, we can mention:
| Sequence | Result |
|---|---|
\a |
Sends a sonar beep |
\b |
Back |
\n |
Adds a line break |
\t |
Adds a horizontal tab |
\v |
Adds a vertical tab |
date command¶
The date command displays the date and time. The command has the following syntax:
date [-d yyyyMMdd] [format]
Examples:
$ date
Mon May 24 16:46:53 CEST 2021
$ date -d 20210517 +%j
137
In this last example, the -d option displays a given date. The +%j option formats this date to show only the day of the year.
Warning
The format of a date can change depending on the value of the language defined in the environment variable $LANG.
The date display can follow the following formats:
| Option | Format |
|---|---|
+%A |
Locale's full weekday name (e.g., Sunday) |
+%B |
Locale's full month name (e.g., January) |
+%c |
Locale's date and time (e.g., Thu Mar 3 23:05:25 2005) |
+%d |
Day of month (e.g., 01) |
+%F |
Date in YYYY-MM-DD format |
+%G |
Year |
+%H |
Hour (00..23) |
+%j |
Day of the year (001..366) |
+%m |
Month number (01..12) |
+%M |
Minute (00..59) |
+%R |
Time in hh:mm format |
+%s |
Seconds since January 1, 1970 |
+%S |
Second (00..60) |
+%T |
Time in hh:mm:ss format |
+%u |
Day of the week (1 for Monday) |
+%V |
Week number (+%V) |
+%x |
Date in format DD/MM/YYYY |
The date command also allows you to change the system date and time. In this case, the -s option will be used.
[root]# date -s "2021-05-24 10:19"
The format to be used following the -s option is this:
date -s "yyyy-MM-dd hh:mm[:ss]"
id, who and whoami commands¶
The id command is used to display information about users and groups. By default, no user parameter is added, and the information of the currently logged in user and group is displayed。
$ id rockstar
uid=1000(rockstar) gid=1000(rockstar) groups=1000(rockstar),10(wheel)
The -g, -G, -n and -u options display the main group GID, subgroup GIDs, names instead of numeric identifiers, and the user's UID respectively.
The whoami command displays the login of the current user.
The who command alone displays the names of logged in users:
$ who
rockstar tty1 2021-05-24 10:30
root pts/0 2021-05-24 10:31
Since Linux is multi-user, it is possible that multiple sessions are open on the same station, either physically or over the network. It is interesting to know which users are logged in, if only to communicate with them by sending messages.
- tty: represents a terminal.
- pts/: represents a virtual console in a graphical environment with the number after representing the instance of the virtual console (0, 1, 2...)
The -r option also displays the runlevel (see chapter "startup").
File Tree¶
In Linux, the file tree is an inverted tree, called a single hierarchical tree, whose root is the directory /.
The current directory is the directory where the user is located.
The connection directory is the working directory associated with the user. The login directories are, by default, stored in the /home directory.
When the user logs in, the current directory is the login directory.
An absolute path references a file from the root by traversing the entire tree to the file level:
/home/groupA/alice/file
The relative path references that same file by traversing the entire tree from the current directory:
../alice/file
In the above example, the ".." refers to the parent directory of the current directory.
A directory, even if it is empty, will necessarily contain at least two references:
.: reference to itself...: reference to the parent directory of the current directory.
A relative path can thus start with ./ or ../. When the relative path refers to a subdirectory or file in the current directory, then the ./ is often omitted. Mentioning the first ./ in the tree will only really be required to run an executable file.
Errors in paths can cause many problems: creating folders or files in the wrong places, unintentional deletions, etc. It is therefore strongly recommended to use auto-completion when entering paths.
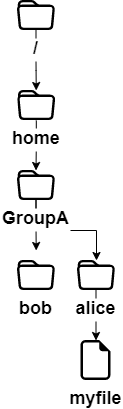
In the above example, we are looking to give the location of the file myfile from the directory of bob.
- By an absolute path, the current directory does not matter. We start at the root, and work our way down to the directories
home,groupA,aliceand finally the filemyfile:/home/groupA/alice/myfile. - By a relative path, our starting point being the current directory
bob, we go up one level through..(i.e., into thegroupAdirectory), then down into the alice directory, and finally themyfilefile:../alice/myfile.
pwd command¶
The pwd (Print Working Directory) command displays the absolute path of the current directory.
$ pwd
/home/rockstar
To use a relative path to reference a file or directory, or use the cd command to move to another directory, you must know its location in the file tree.
Depending on the type of shell and the different parameters of its configuration file, the terminal prompt (also known as the command prompt) will display the absolute or relative path of the current directory.
cd command¶
The cd (Change Directory) command allows you to change the current directory -- in other words, to move through the tree.
$ cd /tmp
$ pwd
/tmp
$ cd ../
$ pwd
/
$ cd
$ pwd
/home/rockstar
As you can see in the last example above, the command cd with no arguments moves the current directory to the home directory.
ls command¶
The ls command displays the contents of a directory.
ls [-a] [-i] [-l] [directory1] [directory2] […]
Example:
$ ls /home
. .. rockstar
The main options of the ls command are:
| Option | Information |
|---|---|
-a |
Displays all files, even hidden ones. Hidden files in Linux are those beginning with .. |
-i |
Displays inode numbers. |
-l |
Use a long listing format, that is, each line displays long format information for a file or directory. |
The ls command, however, has a lot of options (see man):
| Option | Information |
|---|---|
-d |
Displays information about a directory instead of listing its contents. |
-g |
Like -l option, but do not list owner. |
-h |
Displays file sizes in the most appropriate format (byte, kilobyte, megabyte, gigabyte, ...). h stands for Human Readable. Needs to be used with -l option. |
-s |
Displays the allocated size of each file, in blocks. In the ls command, the default size of a single block is 1024-Byte. In the GNU/Linux operating system, "block" is the smallest unit of storage in the file system, and generally speaking, one block is equal to 4096-Byte. In the Windows operating system, taking the NTFS file system as an example, its smallest storage unit is called a "Cluster". The definition of the minimum storage unit name may vary depending on different file systems. |
-A |
Displays all files in the directory except . and .. |
-R |
Displays the contents of subdirectories recursively. |
-F |
Displays the type of files. Prints a / for a directory, * for executables, @ for a symbolic link, and nothing for a text file. |
-X |
Sorts files according to their extensions. |
- Description of columns generated by running the
ls -liacommand:
$ ls -lia /home
78489 drwx------ 4 rockstar rockstar 4096 25 oct. 08:10 rockstar
| Value | Information |
|---|---|
78489 |
Inode Number. |
drwx------ |
File type (d) and rights (rwx------). |
4 |
Number of subdirectories (. and .. included). For a file, it represents the number of hard links, and 1 represents itself. |
rockstar |
User ownership. |
rockstar |
Group ownership. |
4096 |
For files, it shows the size of the file. For directories, it shows the fixed value of 4096 bytes occupied by the file naming. To calculate the total size of a directory, use du -sh rockstar/ |
25 oct. 08:10 |
Last modified date. |
rockstar |
The name of the file (or directory). |
Note
Aliases are frequently positioned in common distributions.
This is the case of the alias ll:
alias ll='ls -l --color=auto'
The ls command has many options. Here are some advanced examples of uses:
- List the files in
/etcin order of last modification:
$ ls -ltr /etc
total 1332
-rw-r--r--. 1 root root 662 29 may 2021 logrotate.conf
-rw-r--r--. 1 root root 272 17 may. 2021 mailcap
-rw-------. 1 root root 122 12 may. 2021 securetty
...
-rw-r--r--. 2 root root 85 18 may. 17:04 resolv.conf
-rw-r--r--. 1 root root 44 18 may. 17:04 adjtime
-rw-r--r--. 1 root root 283 18 may. 17:05 mtab
- List
/varfiles larger than 1 megabyte but less than 1 gigabyte. The example here uses advancedgrepcommands with regular expressions. Novices don't have to struggle too much, there will be a special tutorial to introduce these regular expressions in the future.
$ ls -lhR /var/ | grep ^\- | grep -E "[1-9]*\.[0-9]*M"
...
-rw-r--r--. 1 apache apache 1.2M 10 may. 13:02 XB RiyazBdIt.ttf
-rw-r--r--. 1 apache apache 1.2M 10 may. 13:02 XB RiyazBd.ttf
-rw-r--r--. 1 apache apache 1.1M 10 may. 13:02 XB RiyazIt.ttf
...
Of course, we highly recommend that you use the find command.
find /var -size +1M -a -size -1024M -a -type f -exec ls -lh {} \;
- Show the rights on a folder:
To find out the rights to a folder, in our example /etc, the following command would not be appropriate:
$ ls -l /etc
total 1332
-rw-r--r--. 1 root root 44 18 nov. 17:04 adjtime
-rw-r--r--. 1 root root 1512 12 janv. 2010 aliases
-rw-r--r--. 1 root root 12288 17 nov. 17:41 aliases.db
drwxr-xr-x. 2 root root 4096 17 nov. 17:48 alternatives
...
The above command will display the contents of the folder (inside) by default. For the folder itself, you can use the -d option.
ls -ld /etc
drwxr-xr-x. 69 root root 4096 18 nov. 17:05 /etc
- Sort by file size, largest first:
ls -lhS
- time/date format with
-l:
$ ls -l --time-style="+%Y-%m-%d %m-%d %H:%M" /
total 12378
dr-xr-xr-x. 2 root root 4096 2014-11-23 11-23 03:13 bin
dr-xr-xr-x. 5 root root 1024 2014-11-23 11-23 05:29 boot
- Add the trailing slash to the end of folders:
By default, the ls command does not display the last slash of a folder.
In some cases, like for scripts for example, it is useful to display them:
$ ls -dF /etc
/etc/
- Hide some extensions:
ls /etc --hide=*.conf
mkdir command¶
The mkdir command creates a directory or directory tree.
mkdir [-p] directory [directory] [...]
Example:
mkdir /home/rockstar/work
The "rockstar" directory must exist to create the "work" directory.
Otherwise, the -p option should be used. The -p option creates the parent directories if they do not exist.
Danger
It is not recommended to use Linux command names as directory or file names.
touch command¶
The touch command changes the timestamp of a file or creates an empty file if the file does not exist.
touch [-t date] file
Example:
touch /home/rockstar/myfile
| Option | Information |
|---|---|
-t date |
Changes the date of last modification of the file with the specified date. |
Date format: [AAAA]MMJJhhmm[ss]
Tip
The touch command is primarily used to create an empty file, but it can be useful for incremental or differential backups for example. Indeed, the only effect of executing a touch on a file will be to force it to be saved during the next backup.
rmdir command¶
The rmdir command deletes an empty directory.
Example:
rmdir /home/rockstar/work
| Option | Information |
|---|---|
-p |
Removes the parent directory or directories provided if they are empty. |
Tip
To delete both a non-empty directory and its contents, use the rm command.
rm command¶
The rm command deletes a file or directory.
rm [-f] [-r] file [file] [...]
Danger
Any deletion of a file or directory is final.
| Options | Information |
|---|---|
-f |
Do not ask whether to delete. |
-i |
Ask whether to delete. |
-r |
Delete a directory and recursively delete its subdirectories. |
Note
The rm command itself does not ask for confirmation when deleting files. However, with a Red Hat/Rocky distribution, rm does ask for confirmation of deletion because the rm command is an alias of the rm -i command. Don't be surprised if on another distribution, like Debian for example, you don't get a confirmation request.
Deleting a folder with the rm command, whether the folder is empty or not, will require the -r option to be added.
The end of the options is signaled to the shell by a double dash --.
In the example:
$ >-hard-hard # To create an empty file called -hard-hard
hard-hard
[CTRL+C] To interrupt the creation of the file
$ rm -f -- -hard-hard
The hard-hard file name starts with a -. Without the use of the -- the shell would have interpreted the -d in -hard-hard as an option.
mv command¶
The mv command moves and renames a file.
mv file [file ...] destination
Examples:
mv /home/rockstar/file1 /home/rockstar/file2
mv /home/rockstar/file1 /home/rockstar/file2 /tmp
| Options | Information |
|---|---|
-f |
Don't ask for confirmation if overwriting the destination file. |
-i |
Request confirmation if overwriting destination file (default). |
A few concrete cases will help you understand the difficulties that can arise:
mv /home/rockstar/file1 /home/rockstar/file2
Renames file1 to file2. If file2 already exists, replace the contents of the file with file1.
mv /home/rockstar/file1 /home/rockstar/file2 /tmp
Moves file1 and file2 into the /tmp directory.
mv file1 /repexist/file2
Moves file1 into repexist and renames it file2.
mv file1 file2
file1 is renamed to file2.
mv file1 /repexist
If the destination directory exists, file1 is moved to /repexist.
mv file1 /wrongrep
If the destination directory does not exist, file1 is renamed to wrongrep in the root directory.
cp command¶
The cp command copies a file.
cp file [file ...] destination
Example:
cp -r /home/rockstar /tmp
| Options | Information |
|---|---|
-i |
Request confirmation if overwriting (default). |
-f |
Do not ask for confirmation if overwriting the destination file. |
-p |
Keeps the owner, permissions and timestamp of the copied file. |
-r |
Copies a directory with its files and subdirectories. |
-s |
Creates a symbolic link rather than copying. |
cp file1 /repexist/file2
file1 is copied to /repexist under the name file2.
cp file1 file2
file1 is copied as file2 to this directory.
cp file1 /repexist
If the destination directory exists, file1 is copied to /repexist.
cp file1 /wrongrep
If the destination directory does not exist, file1 is copied under the name wrongrep to the root directory.
Visualization¶
file command¶
The file command displays the type of a file.
file file1 [files]
Example:
$ file /etc/passwd /etc
/etc/passwd: ASCII text
/etc: directory
more command¶
The more command displays the contents of one or more files screen by screen.
more file1 [files]
Example:
$ more /etc/passwd
root:x:0:0:root:/root:/bin/bash
...
Using the ENTER key, the move is line by line. Using the SPACE key, the move is page by page. /text allows you to search for the occurrence in the file.
less command¶
The less command displays the contents of one or more files. The less command is interactive and has its own commands for use.
less file1 [files]
The commands specific to less are:
| Command | Action |
|---|---|
| h | Help. |
| ↑↓→← | Move up, down a line, or to the right or left. |
| Enter | Move down one line. |
| Space | Move down one page. |
| PgUp and PgDn | Move up or down one page. |
| g and G | Move to the first and last pages |
/text |
Search for text. |
| q | Quit the less command. |
cat command¶
The cat command concatenates the contents of multiple files and displays the result on the standard output.
cat file1 [files]
Example 1 - Displaying the contents of a file to the standard output:
cat /etc/passwd
Example 2 - Displaying the contents of multiple files to standard output:
cat /etc/passwd /etc/group
Example 3 - Combining the contents of multiple files into one file using output redirection:
cat /etc/passwd /etc/group > usersAndGroups.txt
Example 4 - Displaying the line numbering:
$ cat -n /etc/profile
1 # /etc/profile: system-wide .profile file for the Bourne shell (sh(1))
2 # and Bourne compatible shells (bash(1), ksh(1), ash(1), ...).
3
4 if [ "`id -u`" -eq 0 ]; then
5 PATH="/usr/local/sbin:/usr/local/bin:/usr/sbin:/usr/bin:/sbin:/bin"
6 else
…
Example 5 - Shows the numbering of non-empty lines:
$ cat -b /etc/profile
1 # /etc/profile: system-wide .profile file for the Bourne shell (sh(1))
2 # and Bourne compatible shells (bash(1), ksh(1), ash(1), ...).
3 if [ "`id -u`" -eq 0 ]; then
4 PATH="/usr/local/sbin:/usr/local/bin:/usr/sbin:/usr/bin:/sbin:/bin"
5 else
…
tac command¶
The tac command does almost the opposite of the cat command. It displays the contents of a file starting from the end (which is particularly interesting for reading logs!).
Example: Display a log file by displaying the last line first:
[root]# tac /var/log/messages | less
head command¶
The head command displays the beginning of a file.
head [-n x] file
| Option | Description |
|---|---|
-n x |
Display the first x lines of the file |
By default (without the -n option), the head command will display the first 10 lines of the file.
tail command¶
The tail command displays the end of a file.
tail [-f] [-n x] file
| Option | Description |
|---|---|
-n x |
Displays the last x lines of the file |
-f |
Displays changes to the file in real time |
Example:
tail -n 3 /etc/passwd
sshd:x:74:74:Privilege-separeted sshd:/var/empty /sshd:/sbin/nologin
tcpdump::x:72:72::/:/sbin/nologin
user1:x:500:500:grp1:/home/user1:/bin/bash
With the -f option, the change information of the file will always be output unless the user exits the monitoring state with CTRL + C. This option is very frequently used to track log files (the logs) in real time.
Without the -n option, the tail command displays the last 10 lines of the file.
sort command¶
The sort command sorts the lines of a file.
It allows you to order the result of a command or the content of a file in a given order, numerically, alphabetically, by size (KB, MB, GB) or in reverse order.
sort [-k] [-n] [-u] [-o file] [-t] file
Example:
$ sort -k 3,4 -t ":" -n /etc/passwd
root:x:0:0:root:/root:/bin/bash
adm:x:3:4:adm:/var/adm/:/sbin/nologin
| Option | Description |
|---|---|
-k |
Specify the columns to be separated. You can specify multiple columns. |
-n |
Requests a numeric sort. |
-o file |
Saves the sort to the specified file. |
-t |
Specify a delimiter, which requires that the contents of the corresponding file must be regularly delimited column contents, otherwise they cannot be sorted properly. |
-r |
Reverse the order of the result. Used in conjunction with the -n option to sort in order from largest to smallest. |
-u |
Remove duplicates after sorting. Equivalent to sort file | uniq. |
The sort command sorts the file only on the screen. The file is not modified by the sorting. To save the sort, use the -o option or an output redirection >.
By default, the numbers are sorted according to their character. Thus, "110" will be before "20", which will itself be before "3". The -n option must be specified so that the numeric character blocks are sorted by their value.
The sort command reverses the order of the results, with the -r option:
$ sort -k 3 -t ":" -n -r /etc/passwd
nobody:x:65534:65534:Kernel Overflow User:/:/sbin/nologin
systemd-coredump:x:999:997:systemd Core Dumper:/:/sbin/nologin
polkitd:x:998:996:User for polkitd:/:/sbin/nologin
In this example, the sort command will sort the contents of the /etc/passwd file this time from largest uid (user identifier) to smallest.
Some advanced examples of using the sort command:
- Shuffling values
The sort command also allows you to shuffle values with the -R option:
sort -R /etc/passwd
- Sorting IP addresses
A system administrator is quickly confronted with the processing of IP addresses from the logs of his services such as SMTP, VSFTP or Apache. These addresses are typically extracted with the cut command.
Here is an example with the file dns-client.txt:
192.168.1.10
192.168.1.200
5.1.150.146
208.128.150.98
208.128.150.99
$ sort -nr dns-client.txt
208.128.150.99
208.128.150.98
192.168.1.200
192.168.1.10
5.1.150.146
- Sorting file by removing duplicates
The sort command knows how to remove the duplicates from the file output using -u as option.
Here is an example with the file colours.txt:
Red
Green
Blue
Red
Pink
$ sort -u colours.txt
Blue
Green
Pink
Red
- Sorting file by sizes
The sort command knows how to recognize file sizes, from commands like ls with the -h option.
Here is an example with the file size.txt:
1.7G
18M
69K
2.4M
1.2M
4.2G
6M
124M
12.4M
4G
$ sort -hr size.txt
4.2G
4G
1.7G
124M
18M
12.4M
6M
2.4M
1.2M
69K
wc command¶
The wc command counts the number of lines, words and/or bytes in a file.
wc [-l] [-m] [-w] file [files]
| Option | Description |
|---|---|
-c |
Count the number of bytes. |
-m |
Count the number of characters. |
-l |
Counts the number of lines. |
-w |
Counts the number of words. |
Search¶
find command¶
The find command searches for files or directories location.
find directory [-name name] [-type type] [-user login] [-date date]
Since there are so many options to the find command, it is best to refer to the man.
If the search directory is not specified, the find command will search from the current directory.
| Option | Description |
|---|---|
-perm permissions |
Search for files by their permissions. |
-size size |
Search for files by size. |
-exec option of the find command¶
It is possible to use the -exec option of the find command to execute a command on each result line:
find /tmp -name *.txt -exec rm -f {} \;
The previous command searches for all files in the /tmp directory named *.txt and deletes them.
Understand the -exec option
In the example above, the find command will construct a string representing the command to be executed.
If the find command finds three files named log1.txt, log2.txt, and log3.txt, then the find command will construct the string by replacing in the string rm -f {} \; the braces with one of the results of the search, and do this as many times as there are results.
This will give us:
rm -f /tmp/log1.txt ; rm -f /tmp/log2.txt ; rm -f /tmp/log3.txt ;
The ; character is a special shell character that must be protected by a \ to prevent it from being interpreted too early by the find command (and not in the -exec).
Tip
$ find /tmp -name *.txt -delete does the same thing.
whereis command¶
The whereis command searches for files related to a command.
whereis [-b] [-m] [-s] command
Example:
$ whereis -b ls
ls: /bin/ls
| Option | Description |
|---|---|
-b |
Searches only the binary file. |
-m |
Searches only for man pages. |
-s |
Searches only for source files. |
grep command¶
The grep command searches for a string in a file.
grep [-w] [-i] [-v] "string" file
Example:
$ grep -w "root:" /etc/passwd
root:x:0:0:root:/root:/bin/bash
| Option | Description |
|---|---|
-i |
Ignores the case of the searched string. |
-v |
Excludes lines containing the string. |
-w |
Searches for the exact word. |
The grep command returns the complete line containing the string you are looking for.
- The
^special character is used to search for a string at the beginning of a line. -
The special character
$searches for a string at the end of a line.grep -w "^root" /etc/passwd
Note
This command is very powerful and it is highly recommended to consult its manual. It has many derivatives.
It is possible to search for a string in a file tree with the -R option.
grep -R "Virtual" /etc/httpd
Meta-characters (wildcards)¶
Meta-characters replace one or more characters (or even an absence of characters) during a search. These meta-characters are also known as wildcards.
They can be combined.
The * character replaces a string composed of any characters. The * character can also represent an absence of character.
$ find /home -name "test*"
/home/rockstar/test
/home/rockstar/test1
/home/rockstar/test11
/home/rockstar/tests
/home/rockstar/test362
Meta-characters allow more complex searches by replacing all or part of a word. Simply replace the unknowns with these special characters.
The character ? replaces a single character, whatever it is.
$ find /home -name "test?"
/home/rockstar/test1
/home/rockstar/tests
The square brackets [ and ] are used to specify the values that a single character can take.
$ find /home -name "test[123]*"
/home/rockstar/test1
/home/rockstar/test11
/home/rockstar/test362
Note
Always surround words containing meta-characters with " to prevent them from being replaced by the names of files that meet the criteria.
Warning
Do not confuse shell meta-characters with regular expression meta-characters. The grep command uses regular expression meta-characters.
Redirects and pipes¶
Standard input and output¶
On UNIX and Linux systems, there are three standard streams. They allow programs, via the stdio.h library, to input or output information.
These streams are called X channel or X file descriptor.
By default:
- the keyboard is the input device for channel 0, called stdin ;
- the screen is the output device for channels 1 and 2, called stdout and stderr.
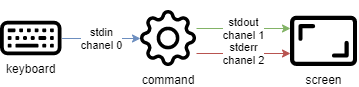
stderr receives the error streams returned by a command. The other streams are directed to stdout.
These streams point to peripheral files, but since everything is a file in UNIX/Linux, I/O streams can easily be diverted to other files. This principle is the strength of the shell.
Input redirection¶
It is possible to redirect the input stream from another file with the character < or <<. The command will read the file instead of the keyboard:
ftp -in serverftp << ftp-commands.txt
Note
Only commands that require keyboard input will be able to handle input redirection.
Input redirection can also be used to simulate user interactivity. The command will read the input stream until it encounters the defined keyword after the input redirection.
This feature is used to script interactive commands:
$ ftp -in serverftp << END
user alice password
put file
bye
END
The keyword END can be replaced by any word.
$ ftp -in serverftp << STOP
user alice password
put file
bye
STOP
The shell exits the ftp command when it receives a line containing only the keyword.
Warning
The ending keyword, here END or STOP, must be the only word on the line and must be at the beginning of the line.
The standard input redirection is rarely used because most commands accept a filename as an argument.
The command wc could be used like this:
$ wc -l .bash_profile
27 .bash_profile # the number of lines is followed by the file name
$ wc -l < .bash_profile
27 # returns only the number of lines
Output redirection¶
Standard output can be redirected to other files using the > or >> characters.
The simple > redirection overwrites the contents of the output file:
date +%F > date_file
When the >> character is used, it indicates that the output result of the command is appended to the file content.
date +%F >> date_file
In both cases, the file is automatically created when it does not exist.
The standard error output can also be redirected to another file. This time it will be necessary to specify the channel number (which can be omitted for channels 0 and 1):
ls -R / 2> errors_file
ls -R / 2>> errors_file
Examples of redirection¶
Redirection of 2 outputs to 2 files:
ls -R / >> ok_file 2>> nok_file
Redirection of the 2 outputs to a single file:
ls -R / >> log_file 2>&1
Redirection of stderr to a "bottomless pit" (/dev/null):
ls -R / 2>> /dev/null
When both output streams are redirected, no information is displayed on the screen. To use both the output redirection and to keep the display, you will have to use the command tee.
Pipes¶
A pipe is a mechanism allowing you to link the standard output of a first command to the standard input of a second command.
This communication is uni directional and is done with the | symbol. The pipe symbol | is obtained by pressing the SHIFT + | simultaneously.

All data sent by the control on the left of the pipe through the standard output channel is sent to the standard input channel of the control on the right.
The commands particularly used after a pipe are filters.
- Examples:
Display only the beginning:
ls -lia / | head
Display only the end:
ls -lia / | tail
Sort the result:
ls -lia / | sort
Count the number of words / characters:
ls -lia / | wc
Search for a string in the result:
ls -lia / | grep fichier
Special Points¶
tee command¶
The tee command is used to redirect the standard output of a command to a file while maintaining the screen display.
It is combined with the | pipe to receive as input the output of the command to be redirected:
ls -lia / | tee fic
cat fic
The -a option adds to the file instead of overwriting it.
alias and unalias commands¶
Using alias is a way to ask the shell to remember a particular command with its options and give it a name.
For example:
ll
will replace the command:
ls -l
The alias command lists the aliases for the current session. Aliases are set by default on Linux distributions. Here, the aliases for a Rocky server:
$ alias
alias l.='ls -d .* --color=auto'
alias ll='ls -l --color=auto'
alias ls='ls --color=auto'
alias vi='vim'
alias which='alias | /usr/bin/which --tty-only --read-alias --show-dot --show-tilde'
The aliases are only defined temporarily, for the time of the user session.
For permanent use, they must be created in the:
.bashrcfile in the user's login directory;/etc/bashrcfile for all users.
Warning
Special care must be taken when using aliases which can be potentially dangerous! For example, an alias set up without the administrator's knowledge:
alias cd='rm -Rf'
The unalias command allows you to delete aliases.
To delete a single alias:
unalias ll
To delete all aliases:
unalias -a
To disable an alias temporarily, the combination is \<alias name>.
For example if we do:
type ls
it might return the following:
ls is an alias to « ls -rt »
Now that this is known, we can see the results of using the alias or disabling it one time with the \ by executing the following:
$ ls file* # order by time
file3.txt file2.txt file1.txt
$ \ls file* # order by name
file1.txt file2.txt file3.txt
Aliases and Useful Functions¶
grepalias.
Colorize the result of the grep command: alias grep='grep --color=auto'
mcdfunction
It is common to create a folder and then move around in it: mcd() { mkdir -p "$1"; cd "$1"; }
clsfunction
Move to a folder and list its contents: cls() { cd "$1"; ls; }
backupfunction
Create a backup copy of a file: backup() { cp "$1"{,.bak}; }
extractfunction
Extract any type of archive:
extract () {
if [ -f $1 ] ; then
case $1 in
*.tar.bz2) tar xjf $1 ;;
*.tar.gz) tar xzf $1 ;;
*.bz2) bunzip2 $1 ;;
*.rar) unrar e $1 ;;
*.gz) gunzip $1 ;;
*.tar) tar xf $1 ;;
*.tbz2) tar xjf $1 ;;
*.tgz) tar xzf $1 ;;
*.zip) unzip $1 ;;
*.Z) uncompress $1 ;;
*.7z) 7z x $1 ;;
*)
echo "'$1' cannot be extracted via extract()" ;;
esac
else
echo "'$1' is not a valid file"
fi
}
- If
alias cmountreturns the following:alias cmount="mount | column -t"
Then we can use cmount to show all of the system mounts in columns like this: [root]# cmount
which would return our mounted filesystem in the following format:
/dev/simfs on / type simfs (rw,relatime,usrquota,grpquota)
proc on /proc type proc (rw,relatime)
sysfs on /sys type sysfs (rw,relatime)
none on /dev type devtmpfs (rw,relatime,mode=755)
none on /dev/pts type devpts (rw,relatime,mode=600,ptmxmode=000)
none on /dev/shm type tmpfs (rw,relatime)
none on /proc/sys/fs/binfmt_misc type binfmt_misc (rw,relatime)
The character ;¶
The ; character strings the commands.
The commands will all run sequentially in the order of input once the user presses ENTER.
ls /; cd /home; ls -lia; cd /
Check your Knowledge¶
What defines a user under Linux? (7 answers)
What characterizes a long option for a command?
Which commands allow you to search for help on a command?
-
google -
chuck --norris -
info -
apropos -
whatis
Which command allows you to view a user's history?
Which command allows you to search for text in a file?
-
find -
grep
Which command allows you to search for a file?
-
find -
grep
Which command redirects the error stream of a command to a new
errors.log file?
-
ls -R / 2> errors.log -
ls -R / 2>> errors.log -
ls -R / 2> errors.log 2>&1
Author: Antoine Le Morvan
Contributors: Steven Spencer, Aditya Putta, tianci li, Grammaresque, Ganna Zhyrnova